Создание и эффективное управление визитами и продажами в 1С:Салон красоты
В этом уроке мы рассмотрим создание продаж и визитов. Вы узнаете, где находится список созданных продаж и визитов, как создать их из журнала записи и как правильно их закрывать.
Начнем с создания визита или продажи из журнала записи. Для этого откройте журнал. Он находится в разделе «Главное» — «Журнал записи».
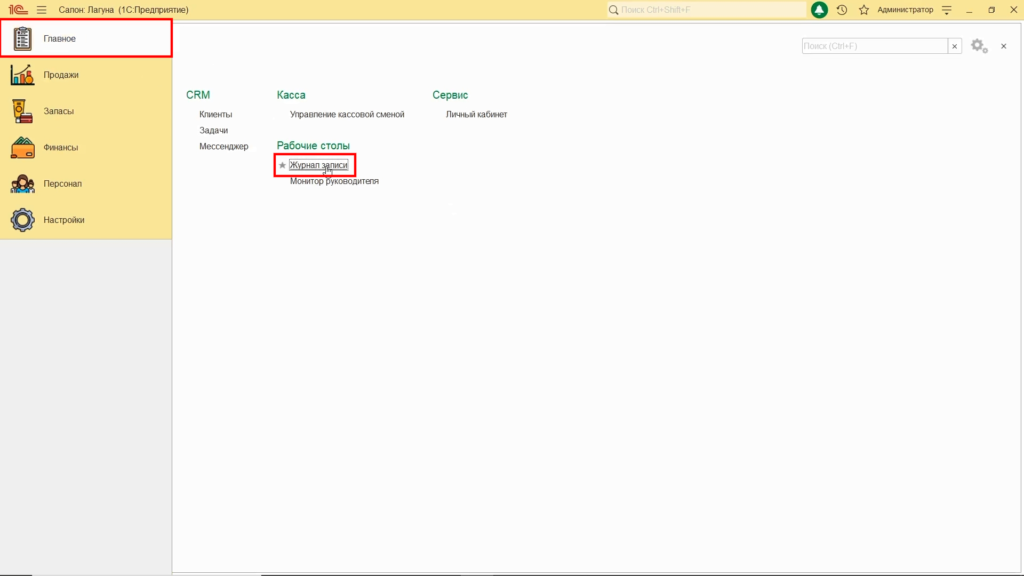
Для создания визита выберите нужный временной промежуток и нужного сотрудника и щелкните правой кнопкой мыши. Откроется окно создания «Визита».
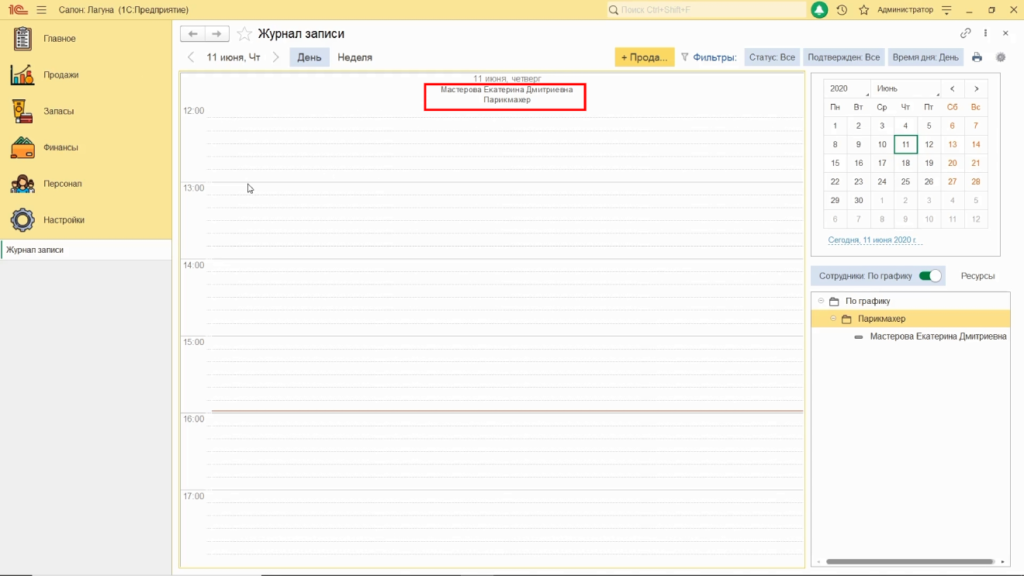
Вы можете выбрать другую дату в визите. Для этого нажмите на дату и выберите нужный вариант в появившемся календаре.
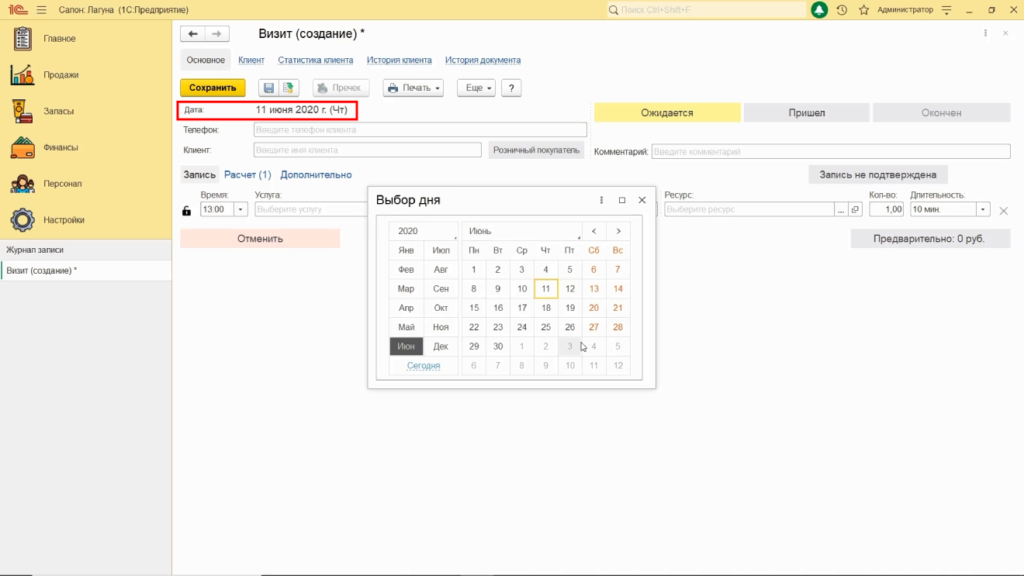
Введите телефон или имя клиента, уже созданного в базе. Если клиента нет в клиентской базе нажмите «Создать нового клиента». После этого карточка этого клиента автоматически сохранится в базе.
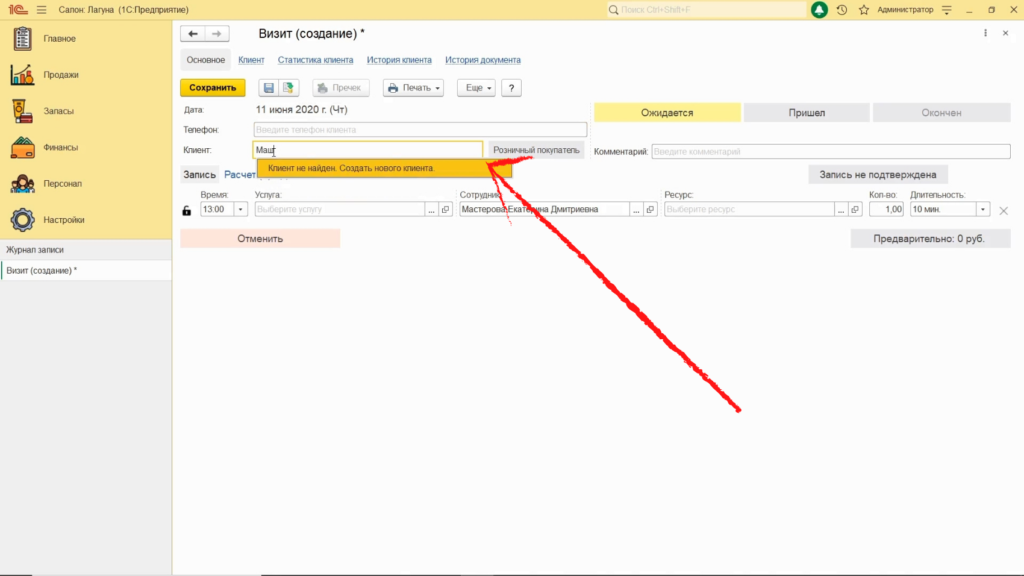
Если клиент не предоставляет информацию о себе — телефон или имя, выберите вариант «Розничный покупатель».
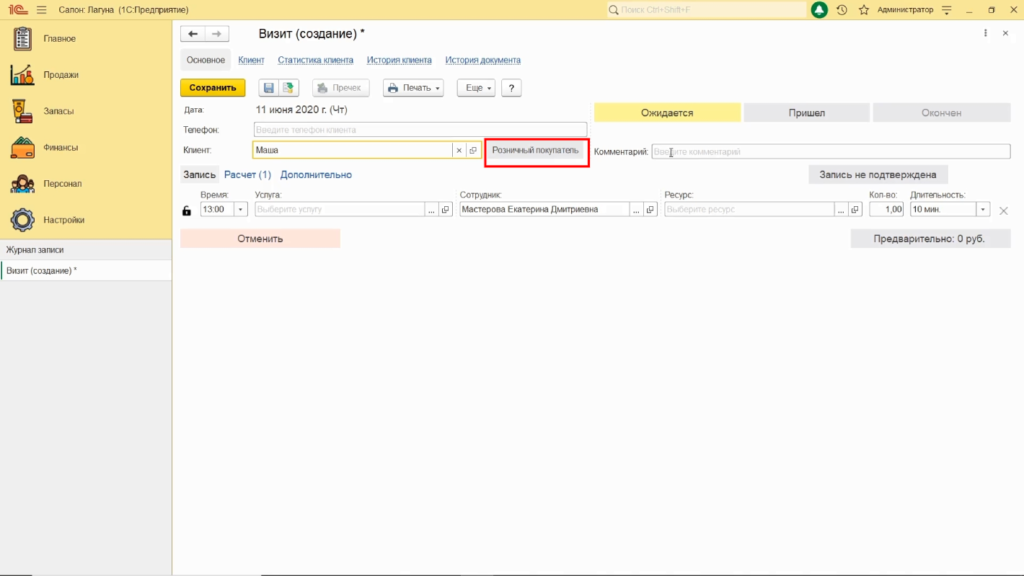
В поле «Комментарий» можно написать комментарий в произвольной форме.
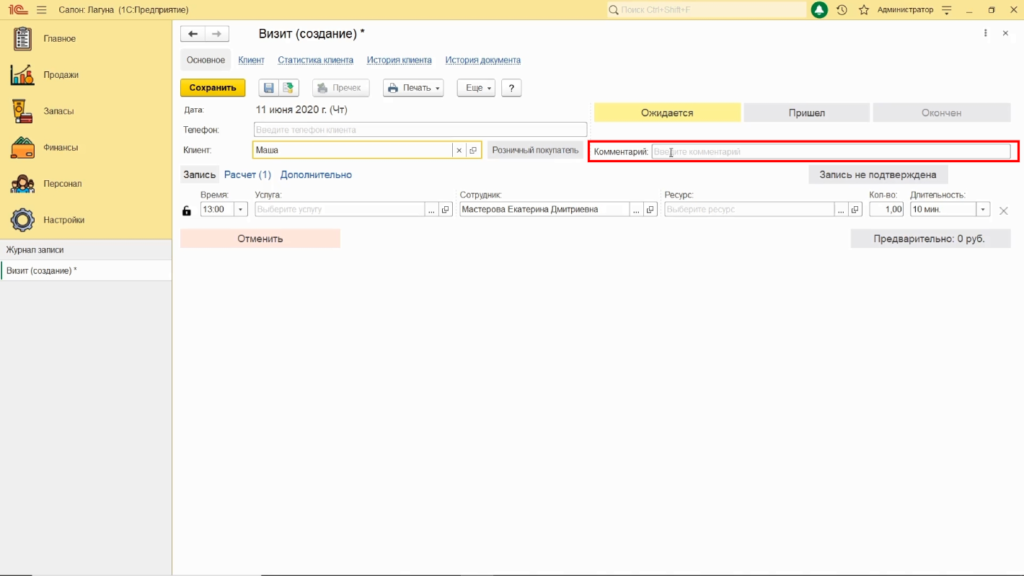
Чтобы подкорректировать время записи, нужно нажать на временной промежуток и выбрав нужный из выпадающего списка.
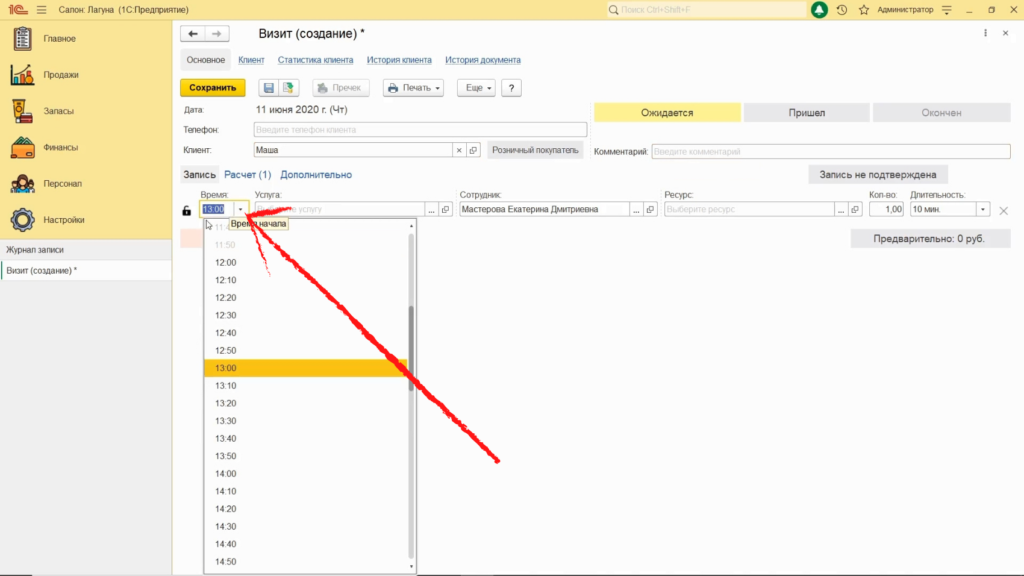
Вы также можете выбрать другого сотрудника. Для этого нажмите «…» в поле «Сотрудник» и выберите нужного вам человека.
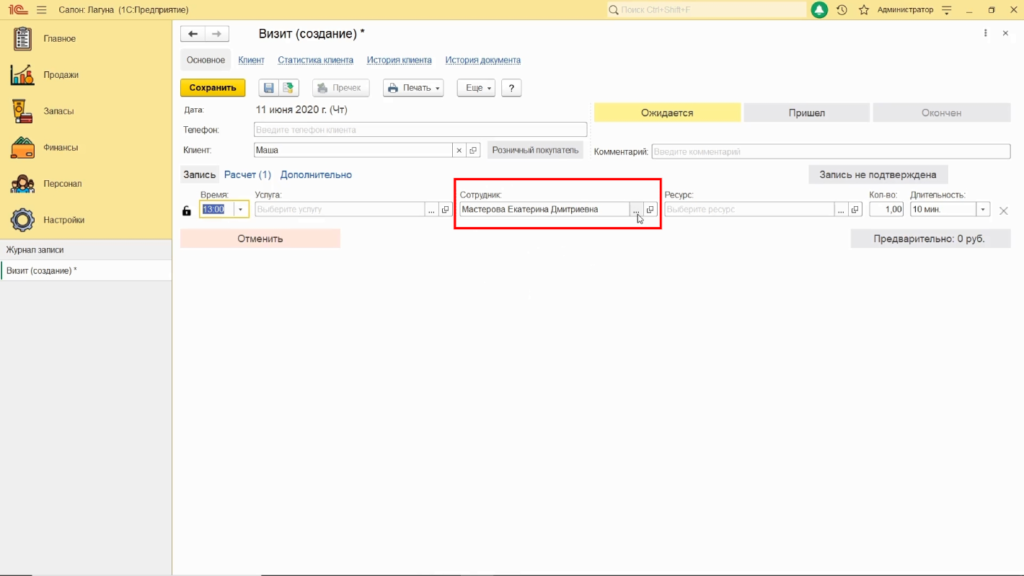
Для того, чтобы выбрать услугу, на которую записывается клиент нажмите на «…» в поле «Услуга» и выберите ее в открывшемся списке. В этом окне отображаются только те услуги, которые выбраны в разделе «Оказываемые услуги» у мастера и имеют длительность.
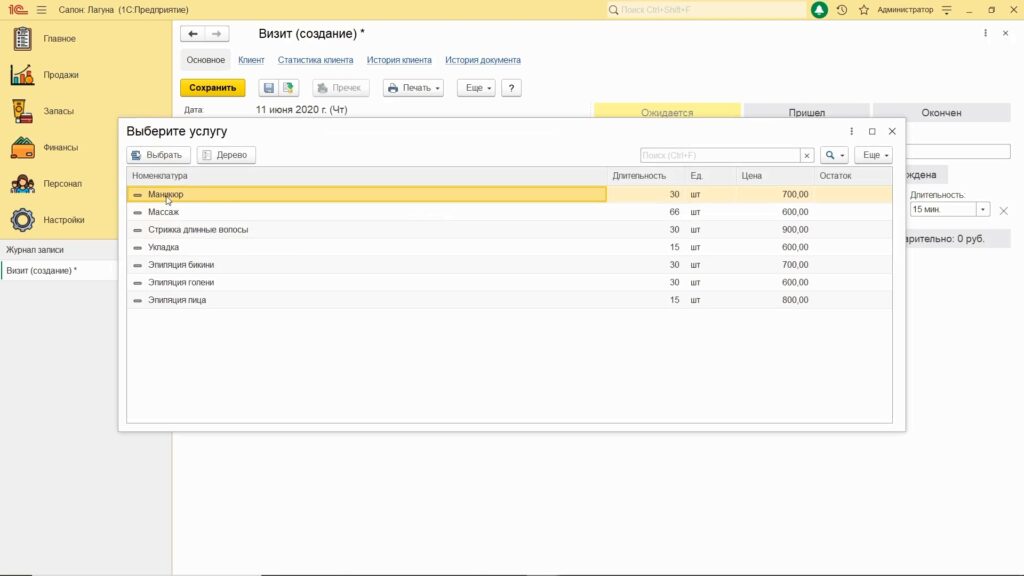
Для конфигурации SPA есть возможность указать ресурс, который будет задействован при оказании данной услуги.
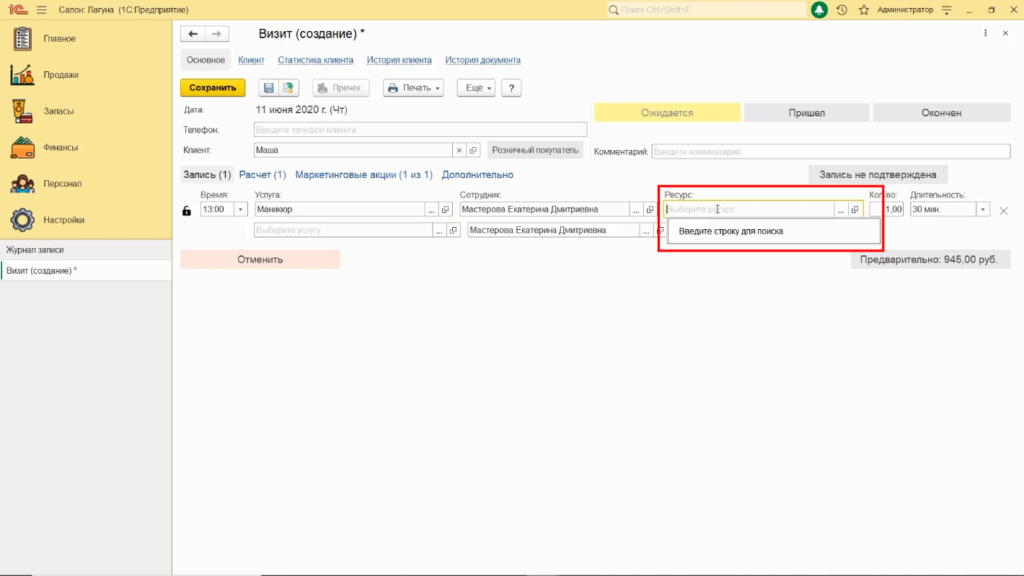
Далее можно указать количество услуг. Например, для услуг солярия.
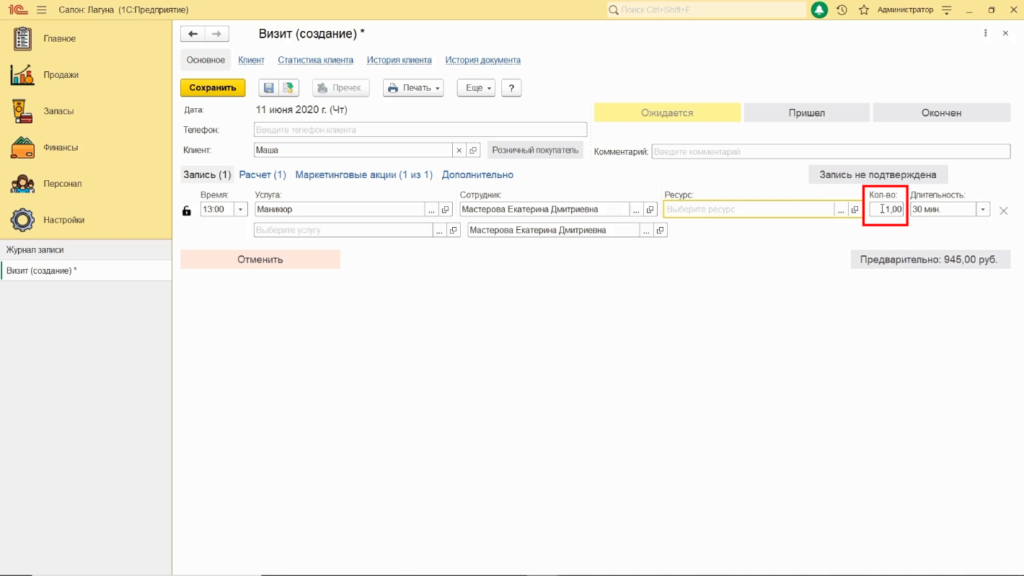
Длительность услуги можно изменить. Для этого нажмите на временной интервал и выберите нужную длительность.
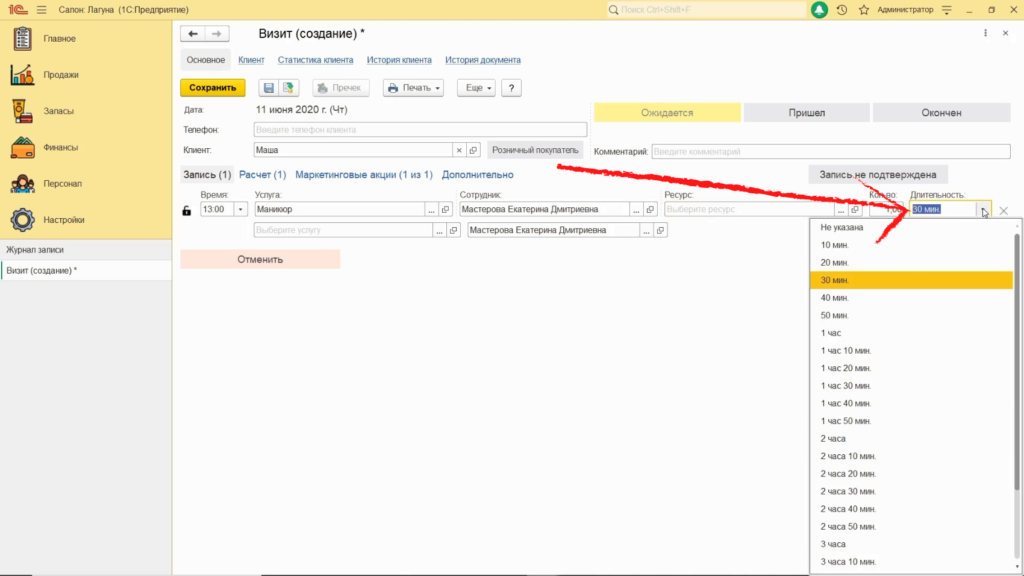
Если клиент записался на несколько услуг, укажите их в строчках ниже.
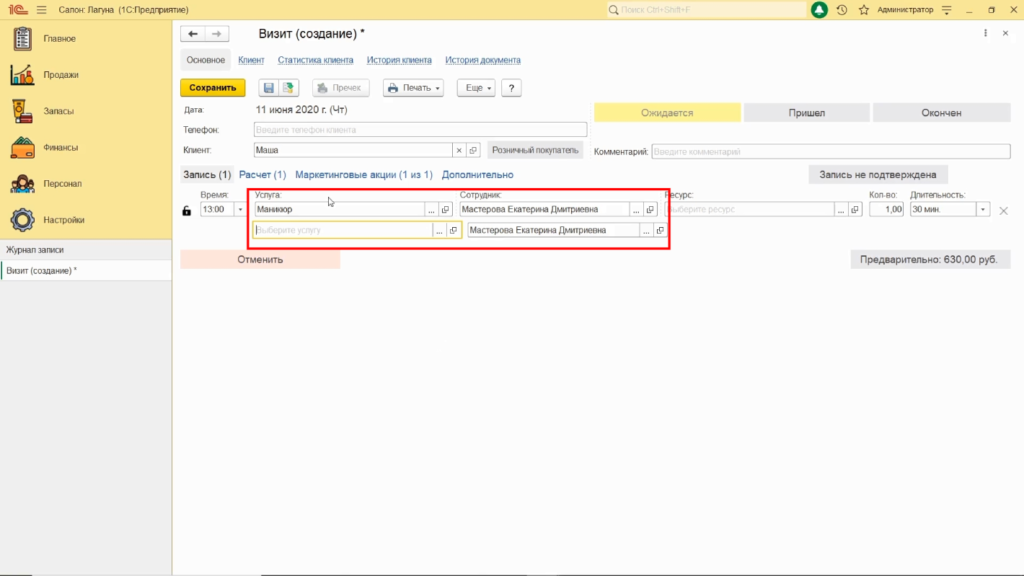
В разделе «Расчет» отображаются позиции, которые попадают в чек. если клиент дополнительно к услуге приобрел товар, нажмите кнопку «+Добавить» и выберите нужную номенклатурную позицию.
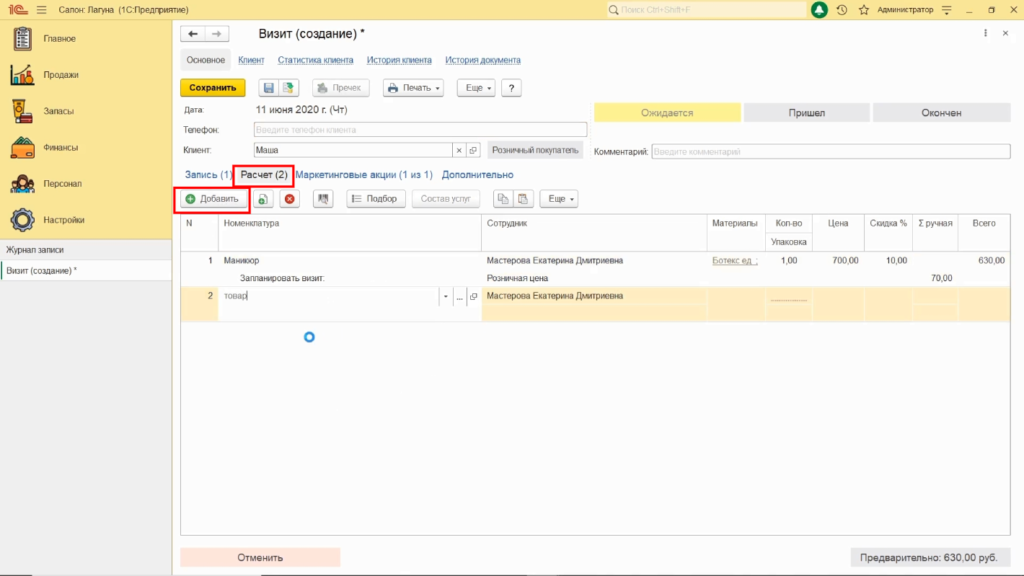
В поле с видом цен можно указать тот вид цены, по которому происходит расчет. Вид цены автоматически заполняется из настроек мастера.
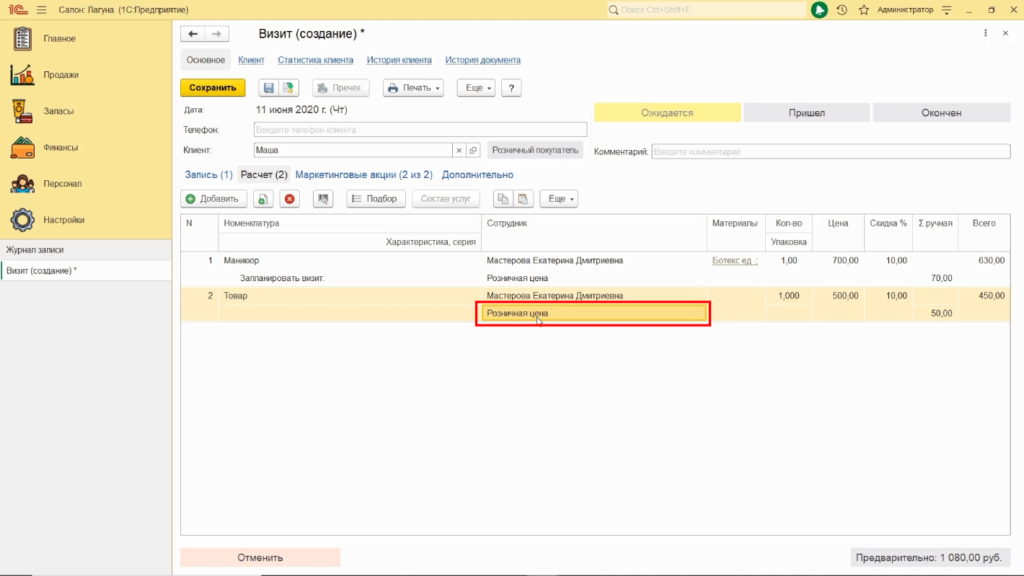
В поле «Материалы» можно указать материалы, которые были израсходованы при оказании данной услуги. Для этого выберите материалы, укажите их количество и склад списания и нажмите «Выбрать».
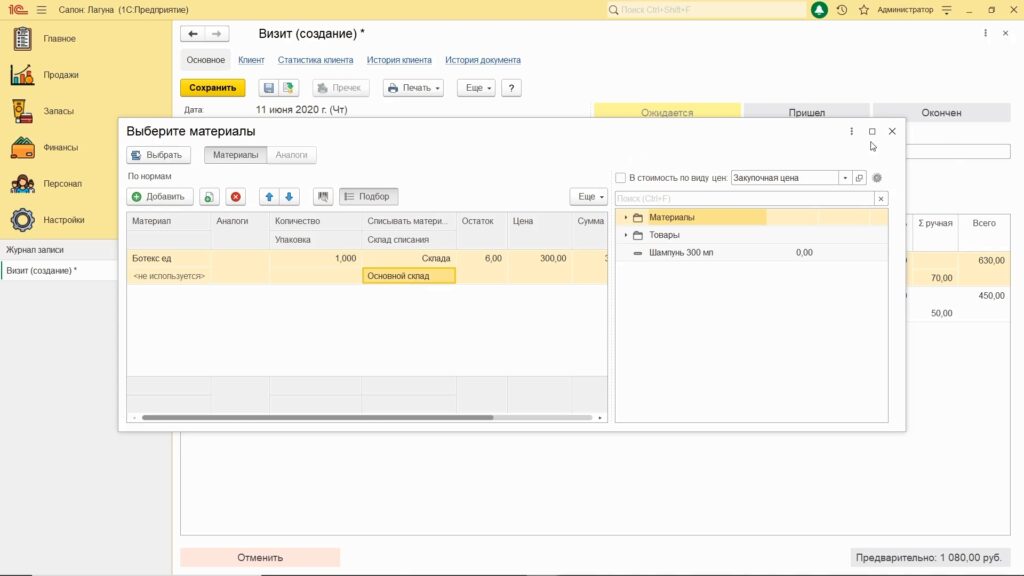
В полях «Скидка» и «Ручная скидка» можно вручную проставить скидку на данную позицию. Для этого в настройках прав сотрудника нужно добавить соответствующие права.
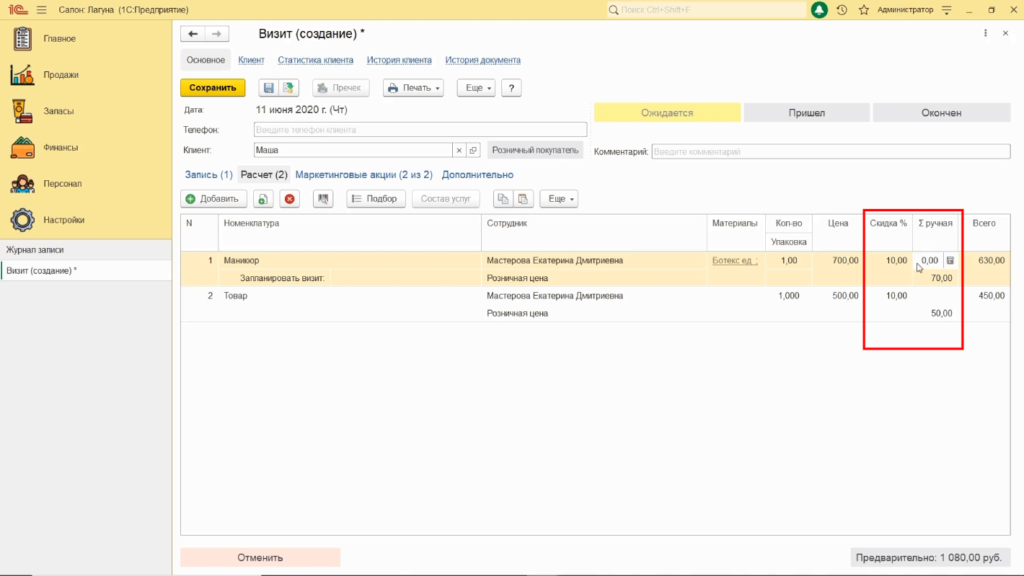
Во вкладке «Маркетинговые акции» отображаются автоматические скидки.
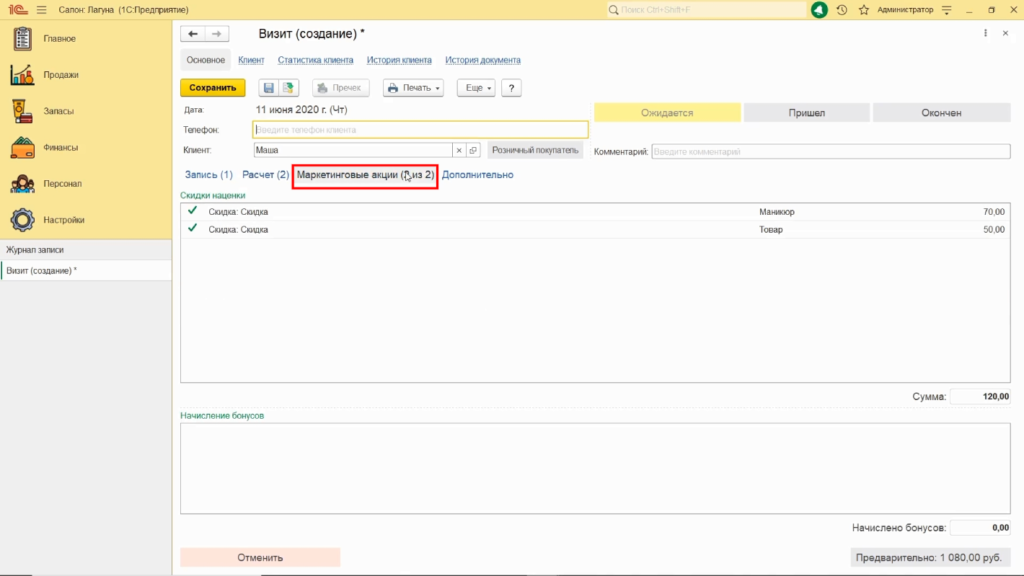
В разделе «Дополнительно» можно указать нужный салон, склад списания, автора документа, дату документа, рекламный источник, организацию, указать дисконтную карту клиента и выбрать нужный вид цен.
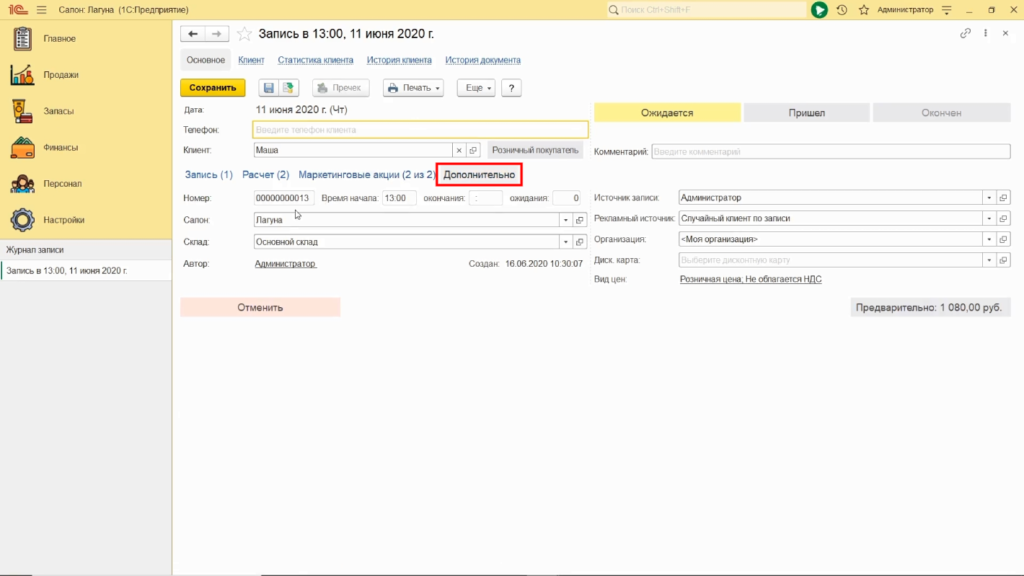
Вернемся в раздел «Запись» и рассмотрим статусы визита. Сейчас у визита выбран статус «Ожидается» — это предварительная запись. Если администраторы прозванивают клиента для подтверждения визита ему можно поставить статус «Подтвержден».
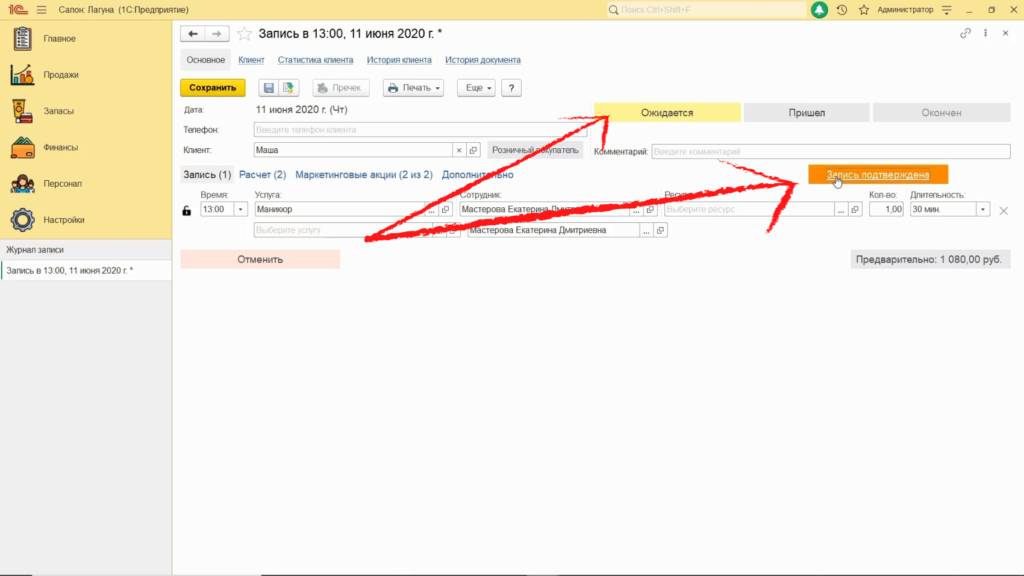
Когда клиент приходит на визит, ему нужно выбрать статус «Пришел». После того, как будет выбран данный статус появится возможность оплатить визит. Для этого нажмите на «Оплатить», выберите нужную кассу, способ оплаты и нажмите «Оплатить».
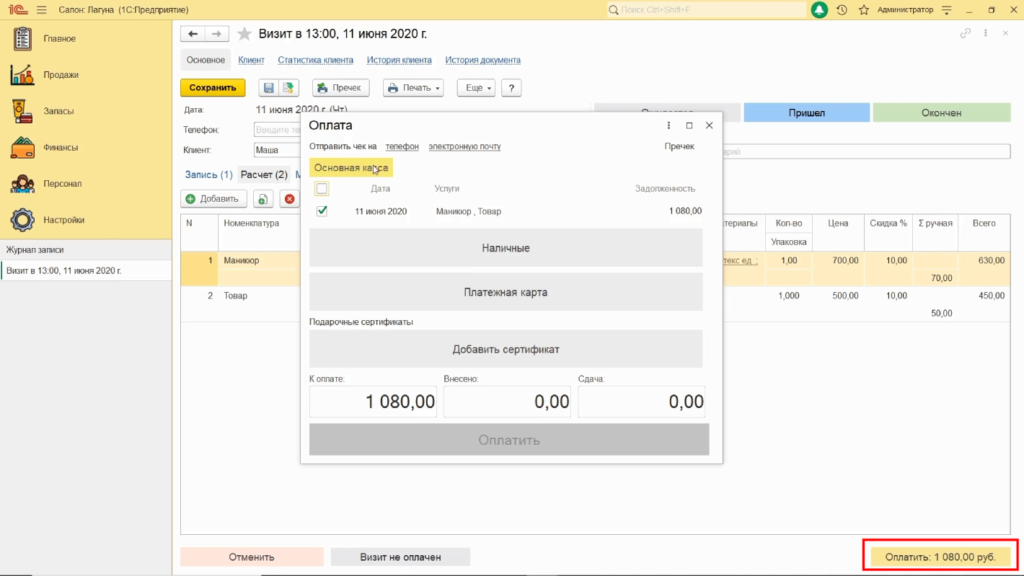
Как только визит будет окончен укажите статус «Окончен». В этот момент произойдет списание указанных материалов и товаров со склада и сформируются данные для начисления заработной платы.
Посмотреть информацию о клиенте можно открыв разделы «Клиент», «Статистика клиента», «История клиента».
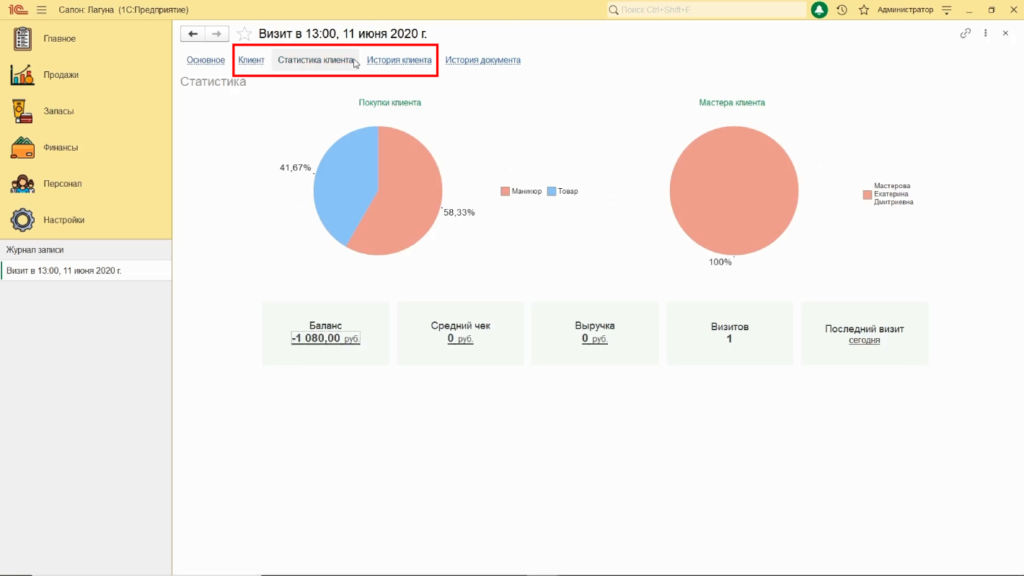
В разделе «История документа» отображаются все изменения производимые в карточке.
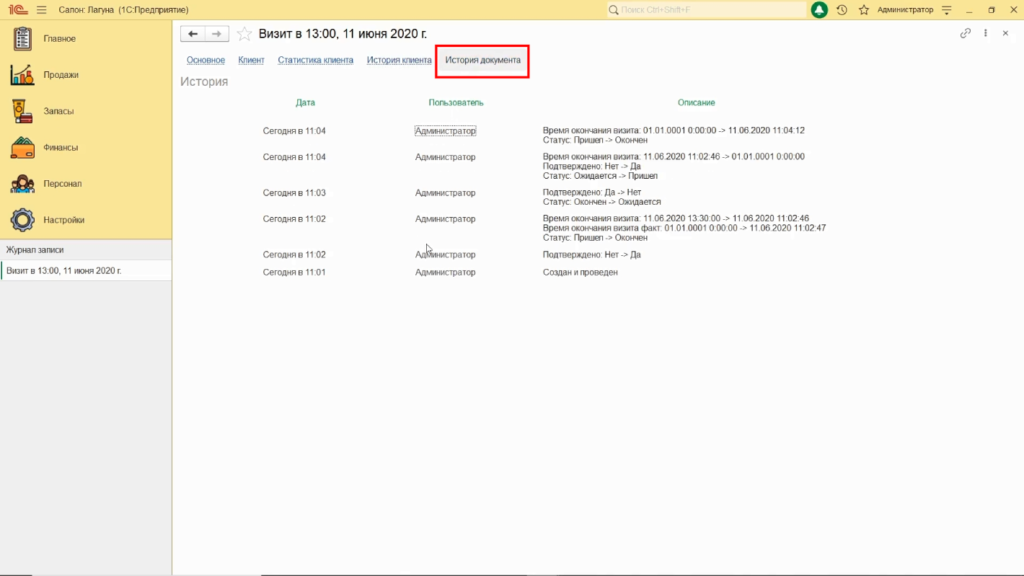
По завершению работы с визитом нажмите «Сохранить».
Для создания продажи из журнала записи воспользуйтесь кнопкой «+ Продажа».
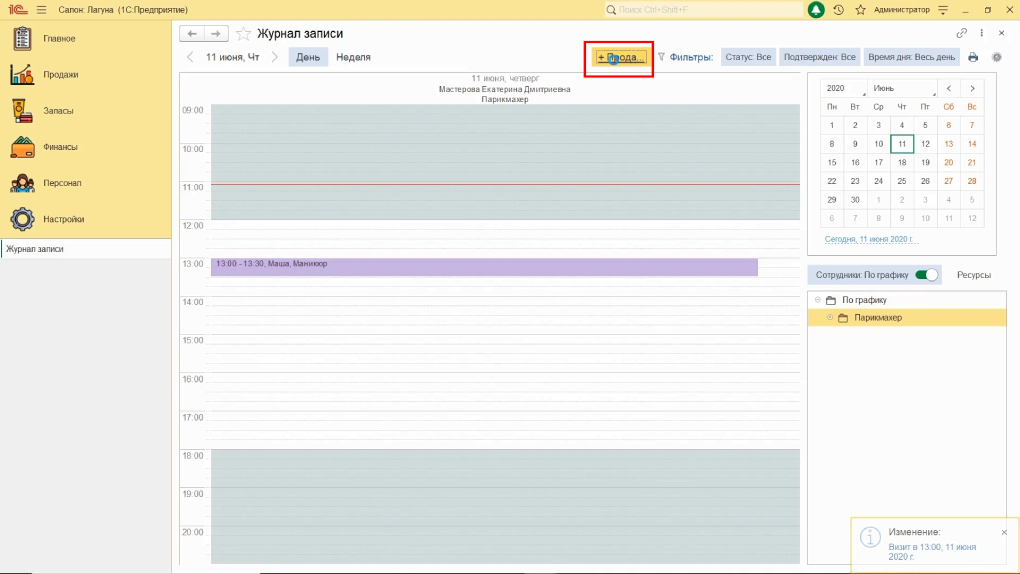
Укажите телефон или имя клиента. Чтобы добавить товар, нажмите «+Добавить» и выберите нужную номенклатурную позиции. Выберите сотрудника, который оформил продажу. Для оплаты нажмите «Оплатить».
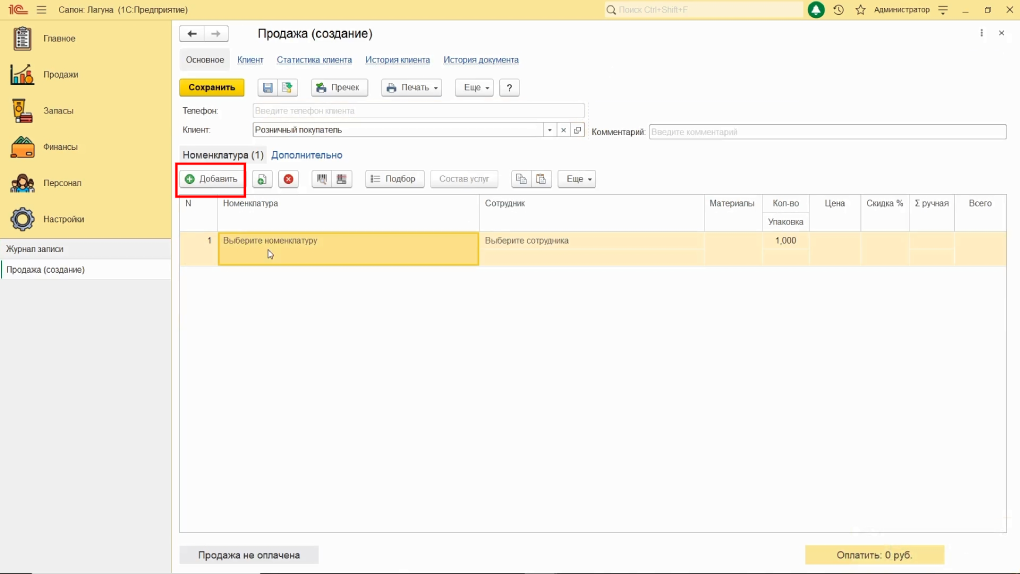
Список всех визитов и продаж находится в разделе «Продажи» — «Визиты» и «Продажи» — «Продажи».
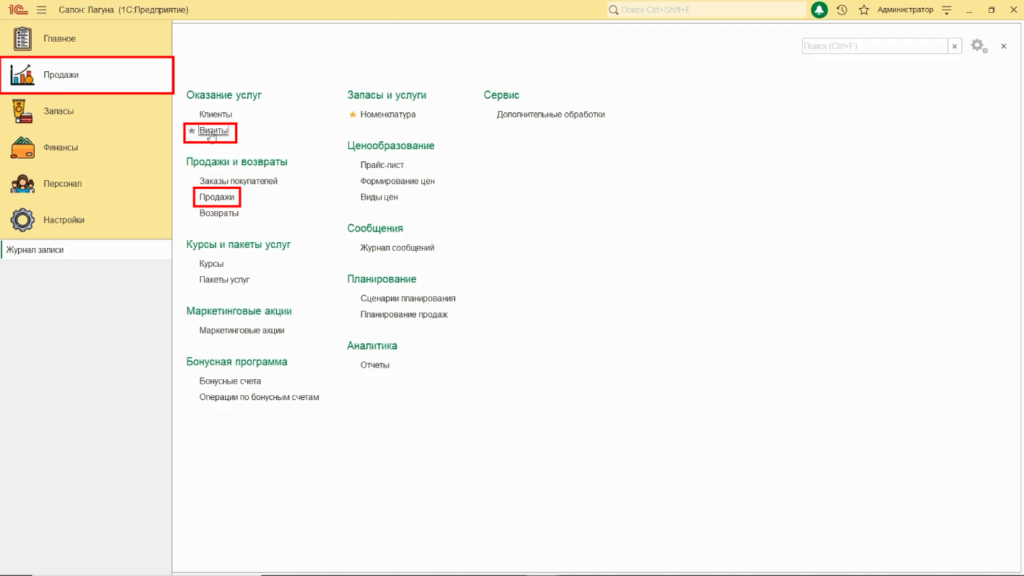
Чтобы создать новый визит или продажу в этом справочнике нажмите «+Создать».
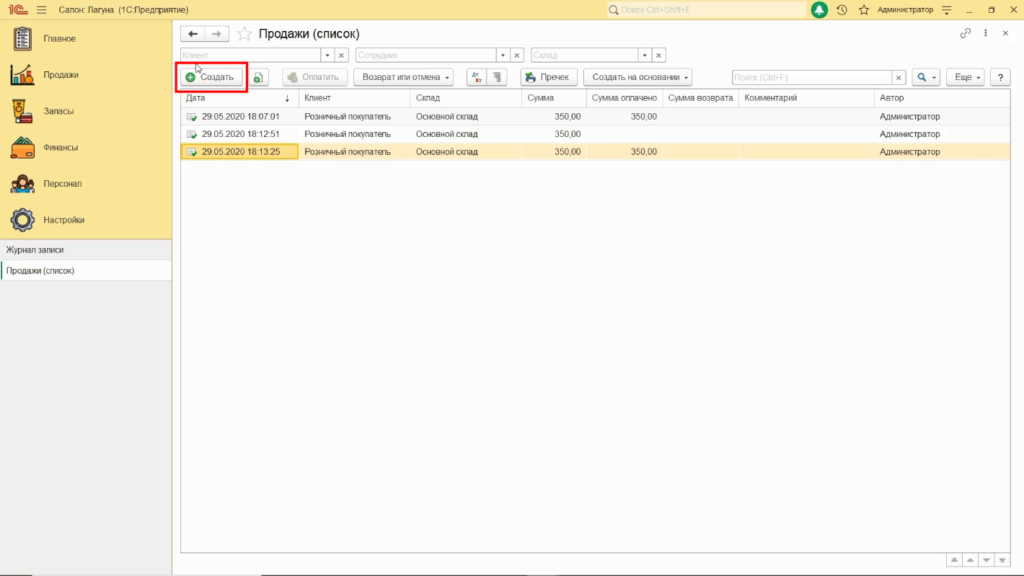
В этом видео мы рассмотрели как создавать визиты и продажи, узнали как выбирать нужное время, мастеров, услуги и товары. И рассмотрели как создавать документы оплаты по ним.
Оптимизируйте бизнес-процессы вашего салона красоты с помощью 1С:Салон красоты! Оставьте заявку, и наши менеджеры свяжутся с Вами для бесплатной консультации.




